Who didn’t have problems with the Internet speed at least once? OK, many of us, but as an IT professional I always meet and talk to the people who did have problems with their Internet Speed.
I hate to be run through standard procedure, which by the way I know by hearth, (I used to work in an ISP call center). You probably hate it too. If your problem is the Internet connection you will probably have to talk to an agent anyway, but, (with the help of my article), you will know from the start what’s wrong with your Internet connection.
Step 0 – Never Assume
First think I have learned in the Call Center was to never assume. Many times, when people call the Help Line they have a “pretty good idea” of what’s the problem. Usually they are wrong. Don’t do this mistake, do not presume or, do not presume without checking the facts. We hate the Call centers for making us do stupid things, check things that we don’t need to. The truth is that in most of the cases we overlook things and going by the book helps.
When we open up a browser and there is an error message “Page not found” we immediately assume that the connection is to blame. In fact many times this is just a temporary problem of our home page site. Try a different address to see if the connections is down or the home pages’s website is down. Try google.com for instance or ibm.com, or bing.com; if these don’t work it could be the connection
Step 1 – Try a reboot
Almost every time a reboot solves the problem. This might sound anecdotic but it actually works in many cases. Reboot the computer, reboot the modem, reboot the router behind the modem.
Isolate the problem
First of all we need to know that the problem is not in the network.
Step 2 – Modem troubleshoot
If the DSL speed test failed, (no connection or slow speed), you have a few things to try before calling the ISP
Usually, for a DSL connection, the telephone line is shared with another device, a fax or a phone. Some of us have a separate line for DSL or they don’t even have a phone line, they only have a dry loop. If you don’t understand any of these you most likely don’t have it.
DO NOT run the DSL line through a filter, you’ll only break your Internet Connection, only the phone or the fax, or Credit Card processing device, etc…
If needed, use a longer network cable to connect a device in the house. The network cable, (UTP – unshielded twisted pair), can go up to 100m (300 feet).
Step 3 – Connect to Your Modem’s Administration Interface
All of the modern modems have a WEB Administration Interface. The admin Interface is usually accessible via a WEB browser. It lets you configure the authentication and other different settings.
In order to administrate your modem you need the following:
ipconfig /all
After issuing the command you will get a screen similar to this one. Note that the “Default Gateway” is the address of your modem.
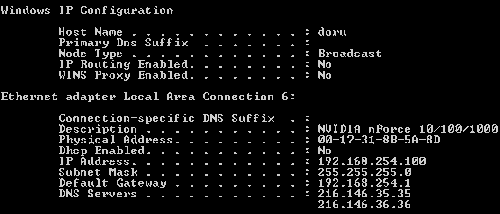
In a web browser type: http://IPADDRESS where IPADDRES is your router.
For instance if your router’s (gateway) IP address is 192.168.200.1 the address you are looking for is: http://192.168.200.1.
If all of the previous steps did not solve the problem call your ISP. They might ask you to redo all of the steps above and maybe more. Be patient, they are just doing their job, they never assume, or they shouldn’t. The second they let themselves drawn into your speculation they make the same mistake as you do.
Step 4 – Correct the problems behind the modem
If the connection is OK the problem is behind the modem. This problem could be anything in your network.
Some suggestions are:
The router – many times the router can slow down your network. Try a reboot. If that doesn’t work try another model or another manufacturer. Do an upgrade of the firmware. Check the router’s configuration and try a default stripped down configuration.
The computer – most of the times, the slow performance over Internet is actually the poor performance of a computer. This is a dense material that is treated in a separate article which you can find here: How to Refresh your Computer speed (coming soon).
The network – many times a poor network will penalize al sorts of network traffic not only Internet. This makes the subject of another article here: How to Troubleshoot Your LAN, (Local Area Network). (coming soon)
Ask me any technical question in the comments area so I can update the document or answer you directly on the comments. I would like to make this article as useful as possible.